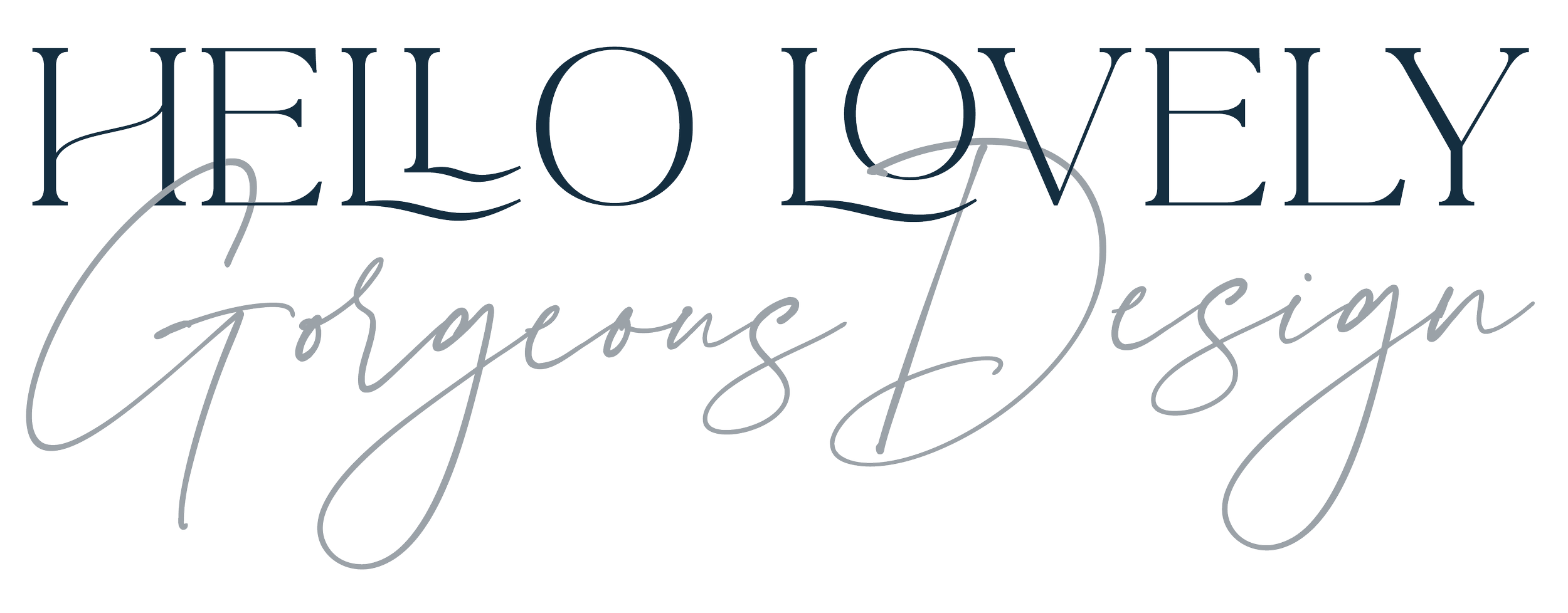Reconnecting Squarespace forms to Google Drive
If you have a Squarespace website and you are using Squarespace forms, you'll need to reconnect them pretty fast, the deadline to complete this is 23rd September 2024. This post explains how to do this in easy steps.
Google have made some updates, which means if you use Google Drive to store data from forms or newsletters on your Squarespace site, you'll need to reconnect the integration.
1. Log into Google Drive
Head over to your Google Drive and log in using your Gmail account. It is easier to do this via Google Chrome. If you’re already logged into Chrome, just type in “drive.google.com” and make sure you’re logged into the correct account if you have more than one Google account.
2. Find your Google Drive settings
In Google Drive navigate to the settings gear icon in the top right corner. Select ‘Settings’ and head to ‘Manage Apps’ on the left-hand side.
3. Disconnect Squarespace from Google Drive
Scroll down to Squarespace under your connected apps. Click on options next to the Squarespace icon and select ‘Disconnect from Drive’. This disconnects all the forms, newsletter blocks, and other Squarespace features that were connected to this Google Drive account. Yes it’s a bit scary, but it’s necessary!
4. Reconnect Squarespace to Google Drive
Head to your Squarespace website and work through each form block or newsletter block that was previously connected to Google Drive and manually reconnect it.
5. How to reconnect a Form or Newsletter Block
Go to a page where you have a form. Click ‘Edit’ to update and click on the form block you wish to reconnect. Click the pencil icon to edit the form, click on ‘Storage’, and ‘Additional Storage’. Click ‘Connect’ next to Google Drive and follow the prompts in the pop-out window.
6. Follow Google’s Reconnection prompts
Google will ask you to confirm which Google account you want to connect. Allowing the necessary permissions and return to Squarespace to name your Google Sheet, this is where form submissions will be saved. For example, if it's a contact form on your homepage, you might name it “AWD Home Page Contact”.
7. Repeat for every form or block
Repeat the process for each form or block you need to reconnect to Google Drive. Each time you reconnect, Squarespace will create a new Google Sheet in your Drive. If you want to consolidate this data, you can always copy and paste information from one sheet to another and remember to reset any sharing permissions.